The Informetica LMS has been visually enhanced to make product expiration information instantly available to a user through automated pop-ups, new icons, new colours, and search results. Using new toggles and a new banner, you can help your users understand exactly when a product is about to expire. Your site can now be configured to display these improvements.
Update Details
Affected Accounts
This update affects all account types.
Summary
• Expiration information in the user interface is now readily available at a glance
• Display preferences can now be toggled in relation to expirations
• A new icon and colour have been added for the display of expired products, as well as pop-up windows
• A user’s Course Catalog can now show Expired as a status
• Search results will now show expired courseware
• A new banner has been developed that will automatically appear on the homepage when an expiration date is approaching
1. New Toggle Added
There is now a toggle on the Product Create and Edit pages to indicate the display preference of a product when configured with Expiry Duration. The preference will determine one of the two desired behaviors:
a) Expired Products are not displayed on the Menu
b) Expired Products are displayed on the Menu.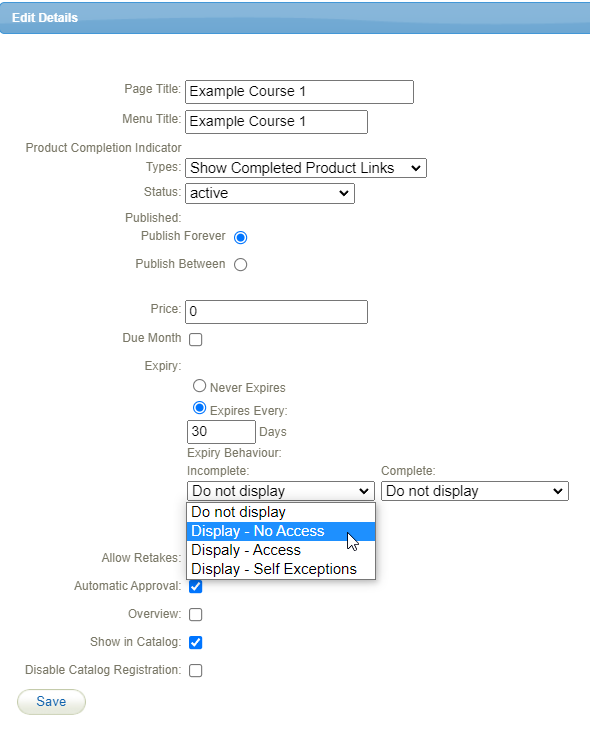
(closer):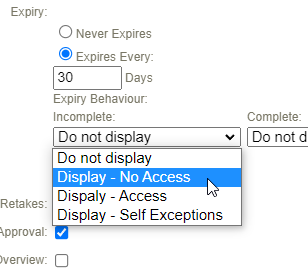
Use Case:
If you are a user who has the ability to set up expirations associated with a product, you can now choose to display those dates in the menu, or you can choose to not display them. This is achieved with a simple toggle, and drop-down menu. For example, if you want your learners to be reminded that a very important deadline is approaching, the system can now display a reminder every time they log in.
2. Enrolled Product Menu Updated
The Menu and Product Legend have been updated to display Expired Products. Previously, the system would automatically hide a user’s enrolled products when they have expired. While hiding does achieve the goal of removing access to the courseware, it does not provide any information to the user to identify that they did not complete an expired item. With this new update, expired products can be set so that they are no longer hidden from the user, and they are highlighted with a red colour.
(Note that courses displayed as Prerequisites Not Met were previously coloured red, but they are now orange.)
All colours and visual indicators have been developed with accessibility in mind.
![]()
Additionally, a user can click on any product displayed as Expired in the Course Menu, and a pop-up display message will appear indicating the relevant date, and a call to action.
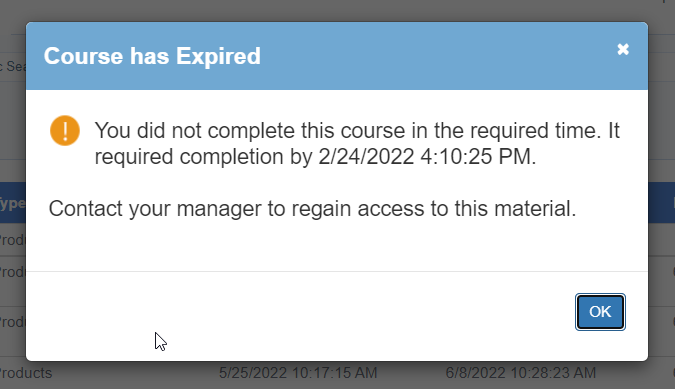
Use Case:
In the past, a user could conceivably forget that they had certain courses that they failed to finish in time. Now that more information is available to them at a glance, they will know immediately if they have expired products and can request re-enrollment if your organization allows time extensions.
3. Product Legend Updated
When logging into the desktop version of the Informetica LMS, a user is presented with their organization’s branding and colors, a top menu bar, a logout widget, a courseware menu bar, and the home page embedded within. Enrolled courses are displayed on the left side menu, with a colour-coded Product Legend at the bottom. The Product Legend now includes a red icon that denotes courseware expiration to the end user.
![]()
Use Case:
If there is a user in your system who is concerned about an approaching expiration date, they can now simply log into their account and immediately see any expired courses in their menu bar highlighted in red. This addition to the Product Legend simply reminds them that red is the colour for Expired.
4. Updates to Courseware
Any items that appear in the Course Catalogue have a “More Info” button that will expand the box and present additional details to the user. For example, below is a course that has been completed. It appears green and has a Completion Status of ‘Complete’.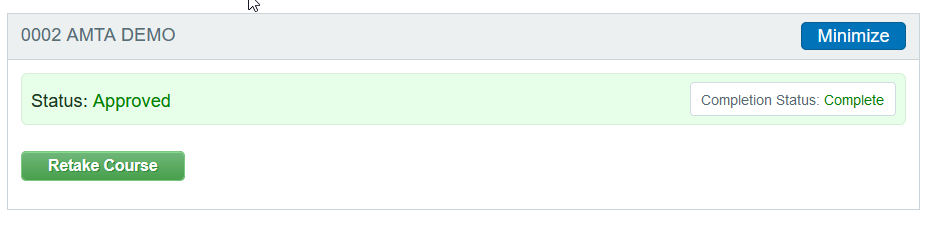
The system can now display a course with a Completion Status of ‘Expired’, and it appears red. It will also display the date of expiration. Use Case:
Use Case:
A user who is viewing their Course Catalogue page will now clearly be able to see exactly which products have expired, prompting them to request an extension if applicable.
5. Updated Search Results
The Search Utility results page has been updated to reflect any expired courseware and to include the correct visual indicators. Note that in the image below the user searched for a course name. Any expired results are displayed in red.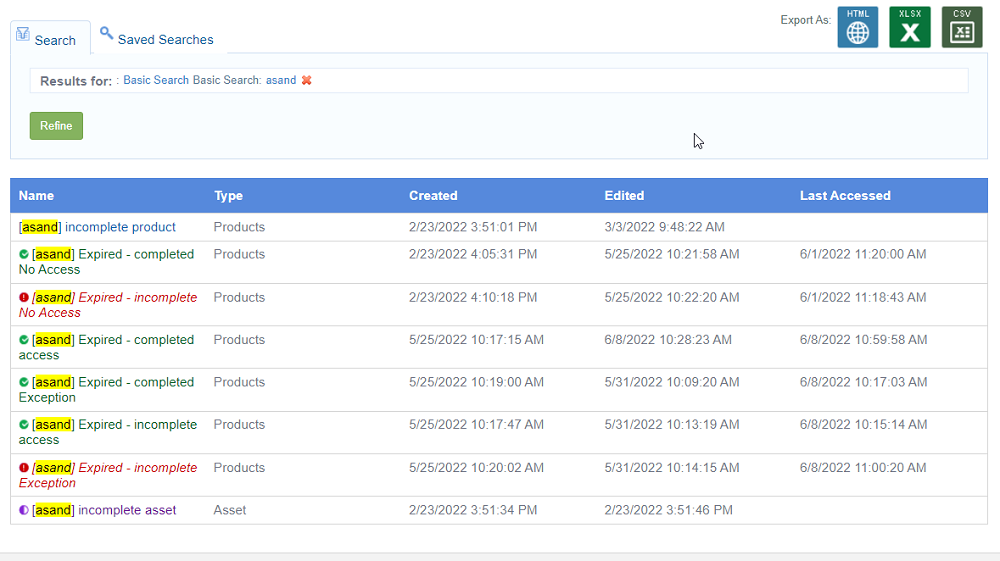
Use Case:
If a user is curious about the expiration dates of certain products they are enrolled in, they can use the Search tool at the top of the page to find the product. Any expired product results will be displayed accordingly.
6. Updated Homepage - Expiration Banner
The homepage has been updated to include a new display banner. This banner is presented across the top of the page and includes a ‘Details’ link, and a ‘Close’ button. The banner is displayed when the learner/student account has a product that is going to expire in the next [#] number of days. The number of days is a site wide configuration setting so each client is able to advise of their default settings.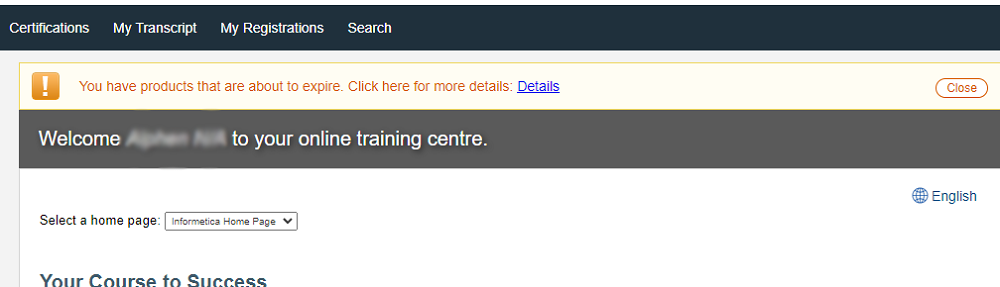
‘Details’ link:
When clicking on the link, a pop-up of Courseware Enrollment information is displayed and listed in chronological order. 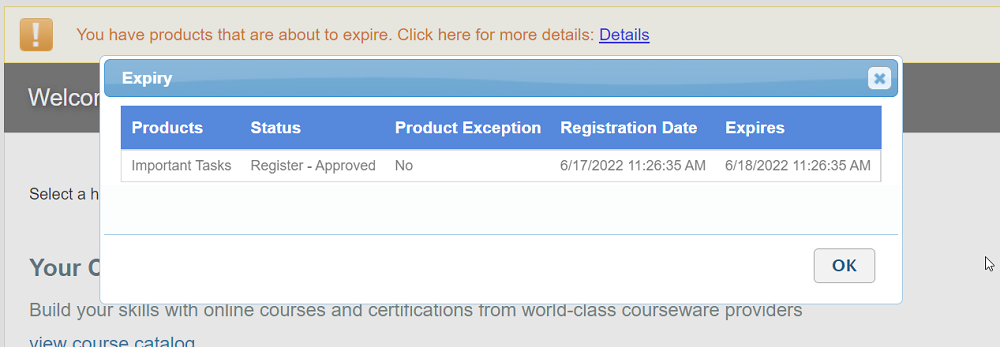
‘Close’ link:
There is a link at the far right that dismisses the banner. The banner will not be presented to that account again until the next login.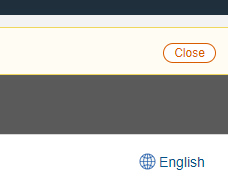
Use Case:
When your learners log into Informetica and they are enrolled in products that will be expiring within the next “x” number of days [as configured in your system], a banner will automatically appear at the top of their homepage. This gives them an immediate call to action to either complete the products before the deadline, or make other arrangements. They can click a link in the banner to see additional details about their expirations, or they can simply close the banner. It will not appear on their screen again until the next time they log in.